3Dプリンターやミスミのmeviyなど3D CADに関連するサービスが浸透してきました。
今回、自宅での3D CADの練習と当サイトへの活用も兼ねて無償の3D CADであるFreeCADを使用してみましたので紹介します。
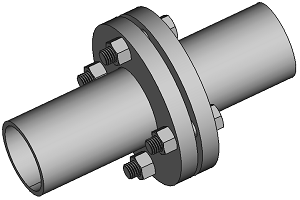
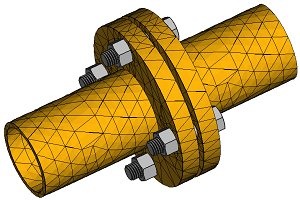
FreeCADとは?
FreeCADはオープンソースの3D CADです。
オープンソースとはソフトウェアを構成するプログラム(ソースコード)が無償公開されていることを意味します。
例えば話題のプログラミング言語Pythonはオープンソースの言語です。
金額
一番の特徴は商用利用含めて完全無料だということです。
個人で大きな設計を行うことは少なく、高級なソフトは必要ありません。
そのためメインではなくとも3Dモデルを少し使いたい方には最適です。
何ができるのか?
FreeCADは”ワークベンチ”と呼ばれる様々な目的に沿った支援ツールが豊富にそろっています。
FreeCADのWikiに参考になるような例が掲載されています。
いくつかの例を紹介します。
3Dモデリング
3D CADのイメージはまず3Dモデリングだと思います。
例えばボルトやナット、ワッシャーは"Fastener"というワークベンチを使えば好きな種類がすぐに表示できます。
ねじの規格やサイズは十分に豊富に揃っています。
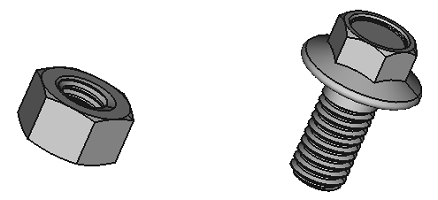
その他には歯車も簡単に作成できます。
操作性も悪くなく、初めて数時間の勉強でフランジを描くこともできました。
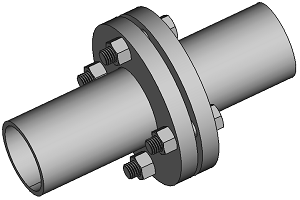
製図
3Dモデルだけではなく2D 図面も”Draft”というワークベンチを用いれば作成できます。
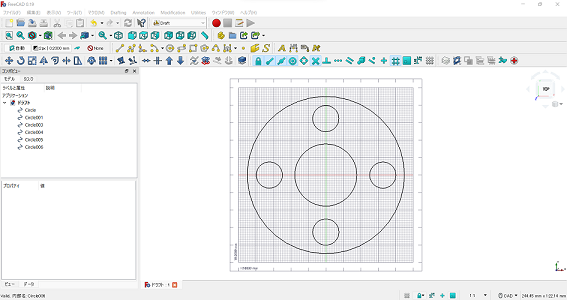
有限要素法解析(FEM)
シミュレーションをして構造解析を行うための"FEM"というワークベンチもあります。
FEM(有限要素法)は構造物を複数のメッシュと呼ばれる要素に分割して解析できるようにするための手法です。
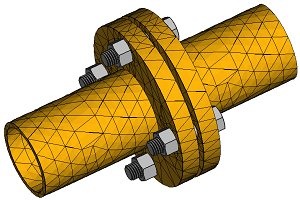
無料だから使いにくい?
普段から3D CADで機械設計されているような方は戸惑うかもしれません。
ただ使用している限りは目立つような不満はあまり感じられませんでした。
何より多少の不便を加味しても無料で多機能であるにも関わらず商用利用可能な点は強いです。
日本語に対応
ホームページのダウンロード画面や実際の操作画面など、基本的には日本語対応されています。
一方でワークベンチによっては英語表記されているものも一部あります。
とはいえ多くの方が解説サイトを作成されているため参考にすれば十分操作できます。
必要なPCスペック
3D CADとはいえ超ハイスペックのPCまでは必要ないようです。
予算は10万円程度で良いと考えられます。
- CPU: Corei5
- メモリ:8GB
- グラフィックス:CPU内臓インテルHD
参考資料:FreeCADパソコンの推奨スペックとパソコンの選び方
アップデートや不具合は自己対応
ソフトのアップデート情報は自分で収集し、自らバージョンアップの作業をしなければなりません。
また何か操作に不具合が起きた際もサポートはなく、自己解決しなければなりません。
初心者が陥るような不具合は大抵ネット上にまとめられているので問題はないと思われます。
実はFreeCADを使うにあたりユーザー登録も不要で、個人情報は何も提供しません
FreeCADの始め方
FreeCADを始めるまでの流れを簡単に解説します。
私のPCはOSがWindows 11ですので他のOSを使われている方は操作イメージが異なる可能性もあります。
また今回の例はバージョン0.19.3を使用しています。
ダウンロード
ダウンロードページからOSに合ったものを選択しインストーラーをダウンロードします。
注意点として、64ビットバージョンしかありません。
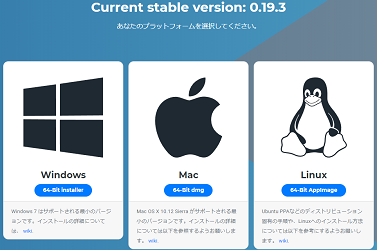
インストール
ダウンロードしたインストーラーを用いてインストールします。

インストーラーをダブルクリックするとインストール設定画面が起動します。
「次へ」を押していれば難なくインストールがスタートするため問題ないと思います。
インストールできたら起動してみましょう。
まずはサンプルを見てみる
FreeCADを起動するとスタートアップページが開かれます。
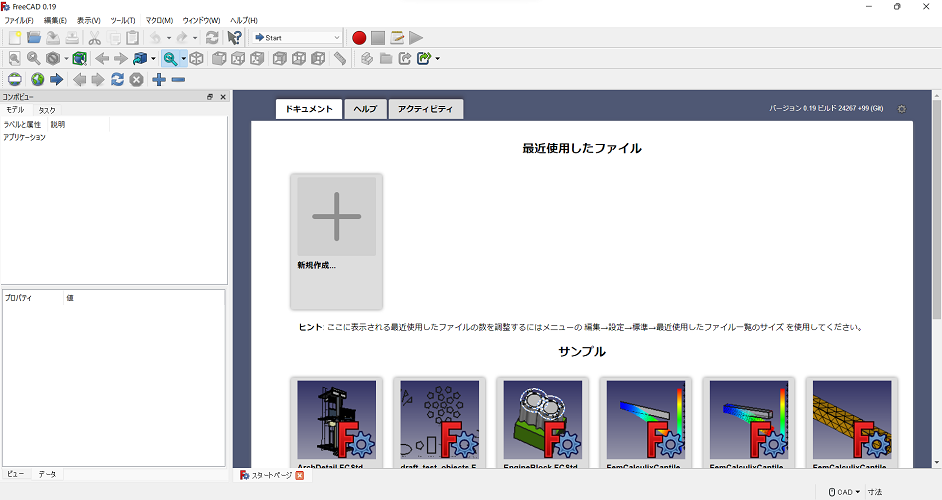
下段にはサンプルが載っていますので好きなサンプルを選択してみてください。
例として鍵のような形の部品である「PartDesignExample.FCStd」を開いてみます。
ちなみに「.FCStd」がFreeCADで作成したファイルの拡張子です。
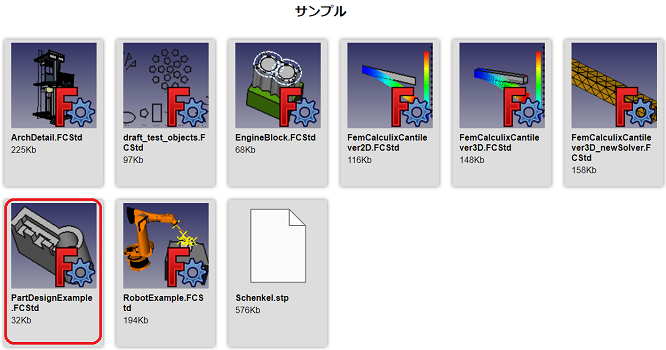
ファイルを開くと編集画面が立ち上がります。
この画面でワークベンチを切り替えて様々な機能を使います。
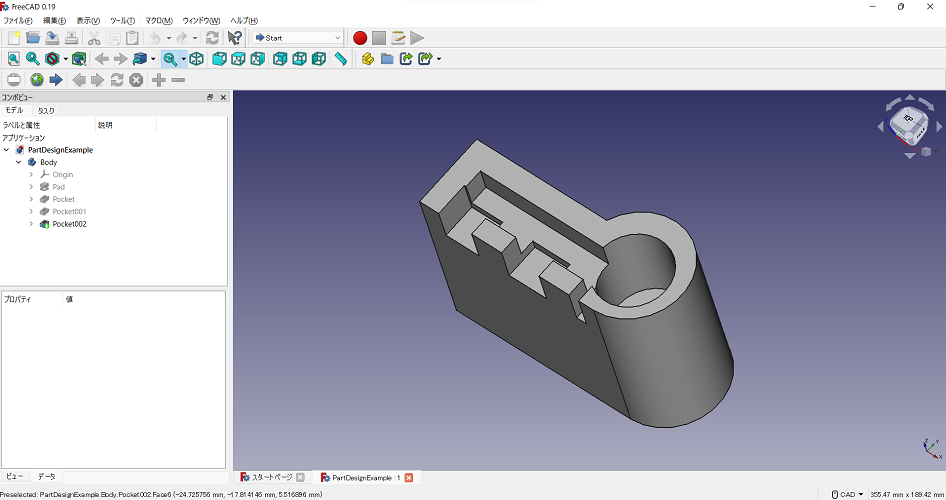
デフォルトのCADモードでは以下のマウス操作が基本です。
ここからの進め方は次で紹介する参考サイトを活用ください。
参考資料
私が実際に参考にした資料を紹介します。
ウェブサイト
【初心者向け】FreeCADの使い方1~インストールと基本操作~
作画方法などの基礎が解説されています。
FreeCAD 知って得する3つの初期設定
初期設定の参考になる動画です。
FreeCAD初心者講座
基本的な操作方法を11回にわたり動画解説されています。
まきび技術研究所
様々な形状の作り方が動画で解説されています。
オススメ書籍
実はFreeCADの日本語書籍は殆どありません。
躓きやすいポイントが解説されている貴重な書籍です。
・基礎からのFreeCAD
一番最初に発売された日本語のFreeCAD書籍です。
3Dモデルを扱うときに習得すべき基本的な操作を広く学ぶことができます。
-
![基礎からのFreeCAD [三訂版] 基礎からのFreeCAD [三訂版]](https://m.media-amazon.com/images/I/71NfWFEpJwS._AA300_.jpg)
-
基礎からのFreeCAD [三訂版]
www.amazon.co.jp
・FreeCADの使い方
2番目に発売された日本語書籍です。
様々な3Dモデルを作りながら操作を学んでいくことができます。
より実践向きで、3Dプリンタへの活用まで解説されています。
-

-
FreeCADの使い方 いろんな物を作りながら3DCADを学ぼう!: 3Dプリンターでの印刷も掲載
www.amazon.co.jp
・FreeCAD入門
3冊目の日本語書籍が2023/10/31に発売されました。
「FreeCADの使い方」と同じ著者です。
機械部品だけでなく建築モデルの機能を用いて簡単な倉庫を作るところまで解説されています。
-

-
FreeCAD入門 第2版
www.amazon.co.jp



