IoTで入手したデータを使って分析するためにグラフでの表現が必須となります。
特にデータ数が多い場合、人が大量のデータのみを見て判断するのは困難です。
グラフによる可視化によって規則性や異常値、外れ値などを判断しやすくします。
近頃はPythonがブームになっていますが、多くの方のPCに組み込まれているExcelでも様々なグラフを作ることができます。
参考となるグラフは筆者が適当な数字をランダムに配列させて作成しています。
特に意味はありませんのでご了承ください。
棒グラフ
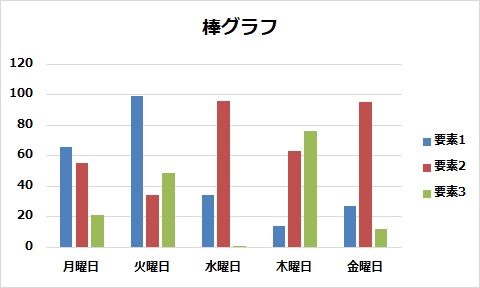
棒グラフは棒の長さで値の大小関係を可視化します。
どの数値が抜きんでているのかが視覚で簡単に判断できます。
積み上げ棒グラフ
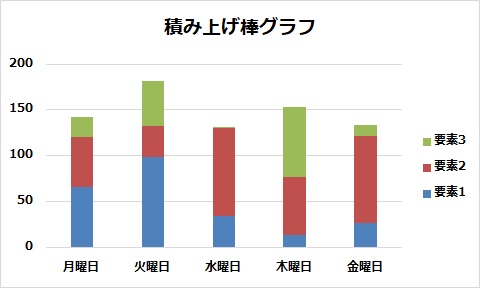
Excel上では「積み上げ縦棒」の名称で扱われます。
値の合計とその内訳を表すことができます。
しかし後述する円グラフと同様に細かい内訳を読み取ることはできません。
100%積み上げ棒グラフ

Excel上では「100%積み上げ縦棒」の名称で扱われます。
ある値に対する内訳を概観するのに使用されます。
同様の役割で円グラフがありますが、100%積み上げ棒グラフの方が構成要素ごとの比較が行いやすくなっています。
円グラフ
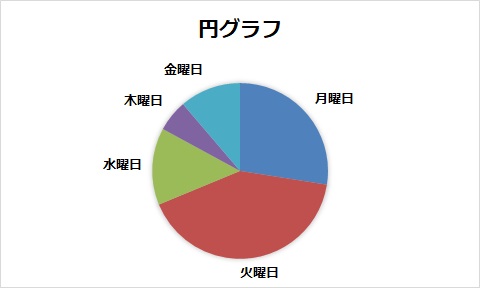
円グラフはある値に対する内訳を可視化します。
特に2つの事例(男女やYesNoなど)に対して効果的です。
ただし3つ以上の数値になるとグラフを見ただけでは割合が分からないため誤った捉え方をされる可能性があります。
可能な限り棒グラフでの表現オススメします。
折れ線グラフ
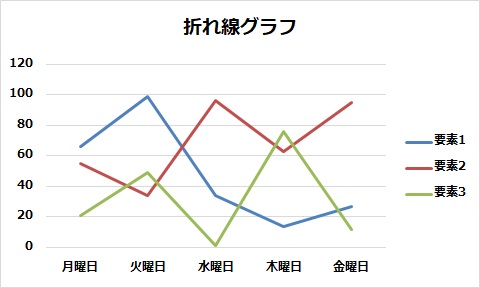
折れ線グラフはある変化に対する数値の変化量を可視化します。
折れ線グラフの形から変化の傾向を見出すことができます。
特に時系列データとの相性が非常に良いです。
面グラフ
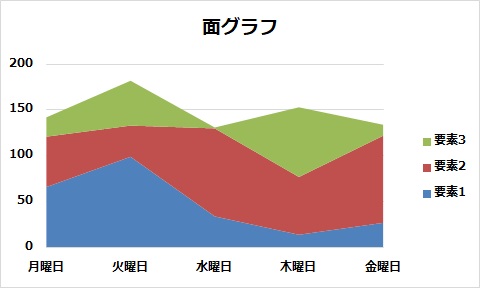
軸と折れ線で囲まれた領域を色塗りして表現します。
各要素ごとの比率や推移をみることができます。
あまり使用頻度は高くないです。
全体量の増加具合とその増加要因を一度に見るのに適しています。
例えば「世界の電気自動車における生産台数の推移と内訳」などが1つのグラフで表現できます。
散布図
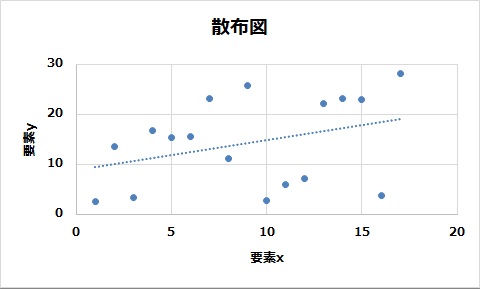
2つの変数に対して2次元的にデータ分布をみることができます。
変数間の相関関係を見る時にも使用されます。
バブルチャート
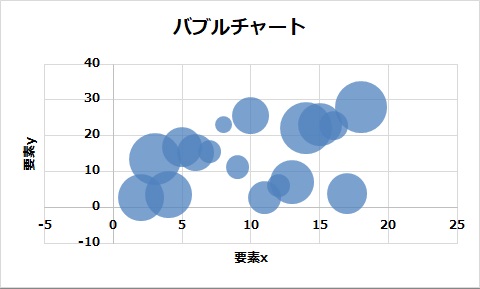
散布図とは違い3変数に対して1つのグラフ内でデータ分布をみることができます。
3変数目は散布図のプロットサイズによって比較されます。
上手くプロットが分散していれば非常に良いのですが、プロット間の重なりが多すぎる場合は見づらくなってしまいます。
レーダーチャート

対象に関する5つ以上のデータに対しての特性を1つのグラフで表すことができます。
複数並べることで形状を見るだけで大まかな分類をするときに有用です。
ヒストグラム
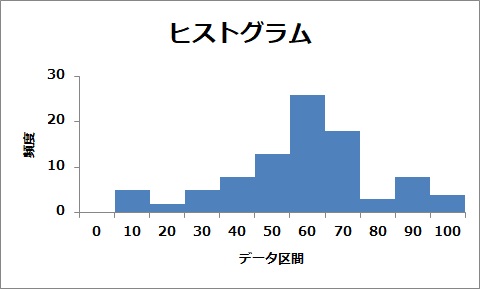
ある集合の数を一定数間隔で区切り、その区切りごとにデータの数をプロットしたグラフです。
各データの分布を確認することができます。
同様にデータ分布が確認できる箱ひげ図との違いは分布の山の形(山の数や大きさ)が分かりやすい点です。
Excelのバージョン2016以降は標準のグラフ作成ツールが付いているため簡単に作成できます。
それ以前のバージョンではアドイン「データ分析」をオンにすることで作成できるようになります。
箱ひげ図
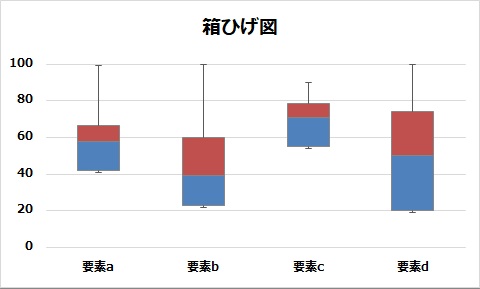
ヒストグラムと同様にデータの分布を確認することができます。
特に箱ひげ図では複数のデータ間のバラツキを比較しやすいことが特徴です。
Excelのバージョン2016以降は標準のグラフ作成ツールが付いているため簡単に作成できます。
残念ながらそれ以前のバージョンではアドインもないため棒グラフから自力で作成するしかありません。
使用を避けたい3Dグラフ
Excelのグラフに3D機能を持たせたグラフも複数あります。
見た目がカッコ良いので使用したくなりますが、できる限り使うことを避けましょう。
3Dグラフでは遠近法により本来小さいはずのデータが大きく見える場合もあります。
数値データを見やすくするというグラフ本来の目的を逸脱しており、使用しているグラフは何か隠していないか疑っても良いくらいです。
有名なものでは予備校の合格者数の表示が挙げられます。
使用することは悪ではなく、あくまでも相手に正しく伝えられるような使い分けをしましょうという話です。
オススメ書籍
・データビジュアライゼーションの教科書
"ビジネスで活用できる"可視化の考え方を分かりやすく解説しています。
データサイエンティストじゃない、Python使わない、そんな方でも絶対読んで欲しい書籍です。
-

-
データビジュアライゼーションの教科書
www.amazon.co.jp
・データ可視化学入門
あらゆるデータに対する可視化の方法が網羅的に解説されています。
更に、可視化する指標を何にするか?といった前段の部分から深堀されており、データを見ることに特化した非常に分かりやすい書籍です。
-

-
指標・特徴量の設計から始める データ可視化学入門 データを洞察につなげる技術
www.amazon.co.jp
・Microsoft Power BI入門
もしExcel以外のソフトで可視化しダッシュボードを作りたい場合はMicrosoftのPower BIがオススメです。
中でも「Microsoft Power BI入門」は初学者向けに操作方法以前の基本情報から解説してくれます。
-

-
Microsoft Power BI入門 BI使いになる! Excel脳からの脱却
www.amazon.co.jp



