プロセスシミュレータは非常に高価なソフトです。
そんな中、無料で利用できるCOCO/ChemSepというプロセスシミュレータがあります。
今回はインストールから実際の利用まで基本的な内容を丁寧に解説します。
ひとまず使えるようになる段階まで到達できるため、初めての方は是非とも参考にしてください。
ソフトのインストール
ダウンロードページからインストーラを入手します。
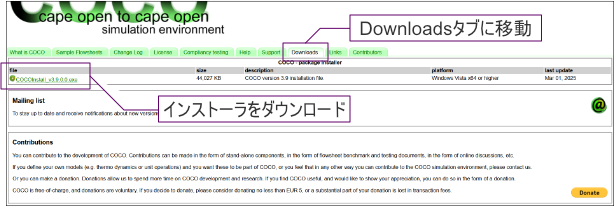
インストーラを起動します。まず規約に同意します。
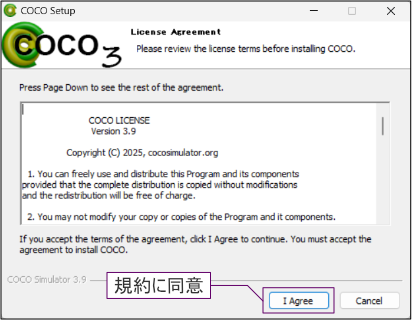
インストールするユーザー範囲を選択します。特に理由がなければ「Install just for me」を選びます。
- Install for anyone using this computer:このPCのすべてのユーザーがCOCOを使用できるようになる
- Install just for me:現在のユーザーのみがCOCOを使用できるようになる
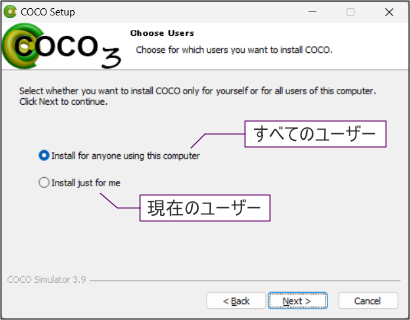
インストール内容を選択します。特に理由がなければすべて選択してインストールします。
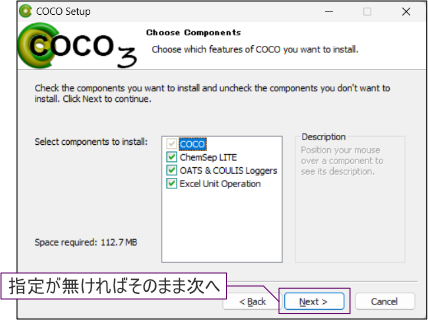
COCOプログラム起動のショートカットを作成します。基本的に、このショートカットから利用するため作成をオススメします。不要な場合は「Do not create shortcuts」を選択してください。

インストールファイルの保存先を選択します。特に理由がなければ、そのまま指定のフォルダにインストールします。
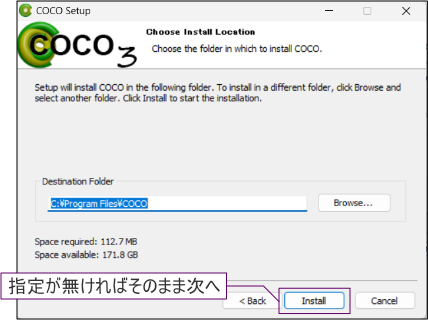
インストール完了後、チェックを入れていた方は「ChemSep LITE」「Excel Unit Operation」の順でインストールが始まります。COCOと同様の手順でインストールを進めます。
全て完了するとCOCOの最新バージョンへのアップデートを求められる場合があります。特にバージョン指定が無ければ「OK」を押します。
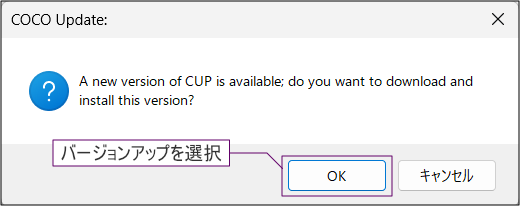
アップデートが完了したら「Close」でウィンドウを閉じます。
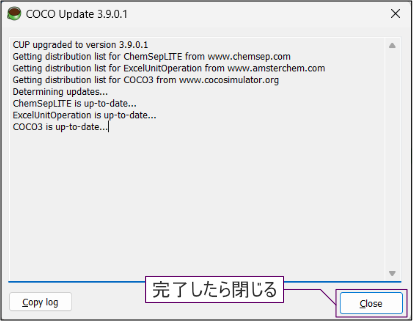
これでインストール完了です。
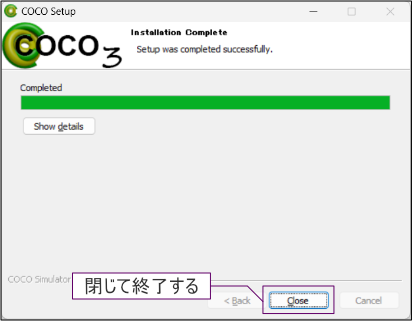
まずは使ってみる(水/メタノール系の蒸留)
今回は水とメタノールの混合液からメタノールを蒸留します。
フローシートウィンドウを開く
インストール時に作成した COFE.exe のショートカットを起動します。作成しなかった場合はCドライブ等から起動ファイルを探します。特に指定していなければ C:\Program Files\COCO\x64\COFE.exeのような場所に保存されているはずです。
起動するとフローシートウィンドウが表示されます。
左タブ「Document Explorer」にある「Settings」を選択して Flowsheet configuration ウィンドウを開きます。

Property packagesは成分や物性モデルを選択します。
Reaction packagesは反応式や速度の設定をします。
成分や物性推算モデルを選択する
「Property packages」タブから「Add」を選択して Select Package ウィンドウを開きます。
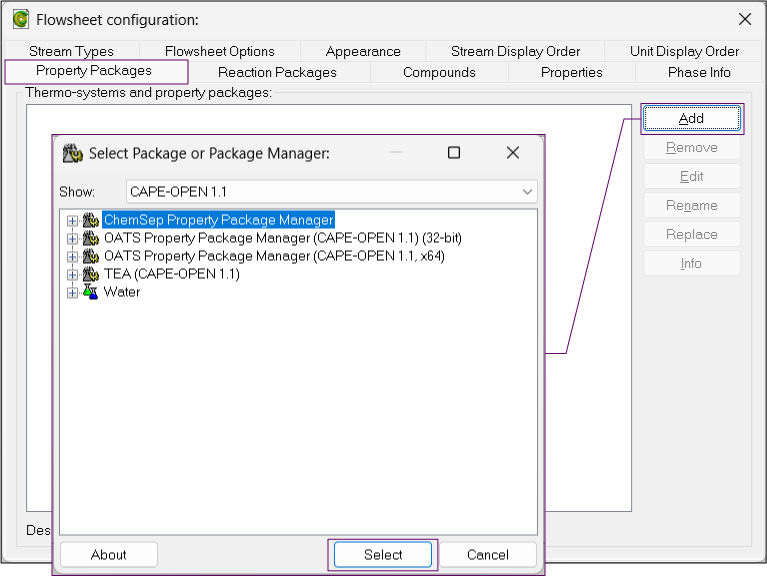
今回はChemSep Property Package Managerを選択します。
パッケージマネージャーが開きますので「NEW」を選択します。するとChemSepが起動します。
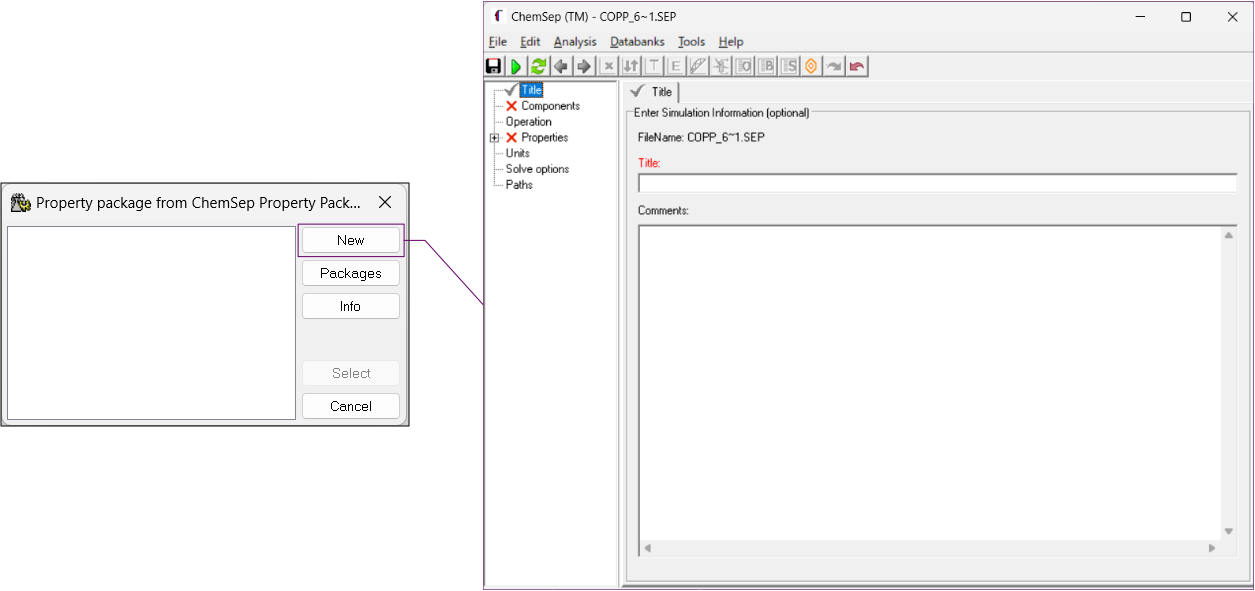
左タブ「Components」を選択して、今回使用する成分を「Add」で登録します。
今回はMethanolとWaterを検索(Find)から探します。

次は物性推算モデルを選択します。
左タブ「Properties」を選択して、「Thermodynamics」のタブを開きます。
各設定項目は以下とします。
- K-value(平衡分配係数):DECHEMA
- Activity coefficient(活量係数式):Willson
- Vapour pressure(蒸気圧):Extended Antoine
- Enthalpy(エンタルピー):Ideal
各項目の式や意味は公式のヘルプページに載っています。
Wilsonの成分パラメータは、Loadを押して「Wilson.ipd」を読み込みます。
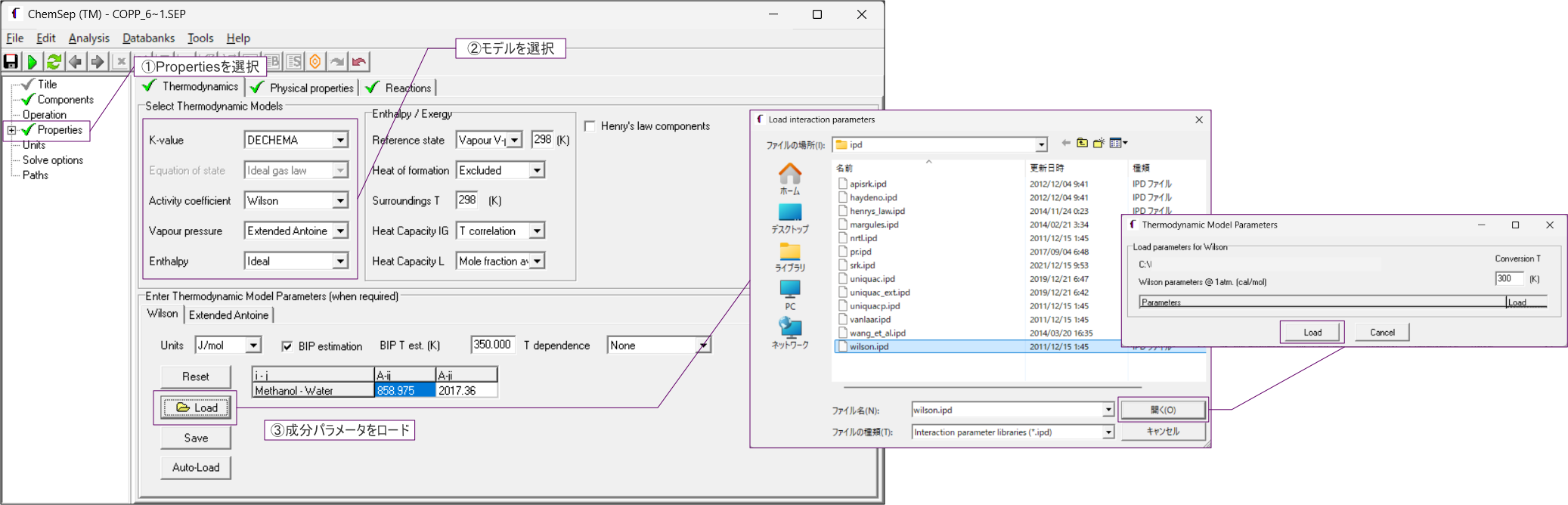
Expended Antoineのパラメータも同様の操作で、Loadを押して「prausnitz_e_antoine.lib」を読み込みます。
ChemSepは上書き保存して閉じます。
閉じた時に出る「Assign property package to the default stream type?」は設定反映の確認ですので「Yes」を選択します。
この際、少し読み込みに時間がかかる事があります。
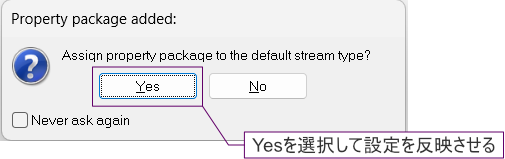
これでFlowsheet configurationウィンドウに先ほど設定した「new package」が追加されます。
ユニットを配置する
ここからPFDのようなフローを作成します。
上部ツールバーから「Insert unit operation」を選択します。
「Separators」の中にある「Flash」を選択して「Select」を押すと、ユニットを配置できるようになります。
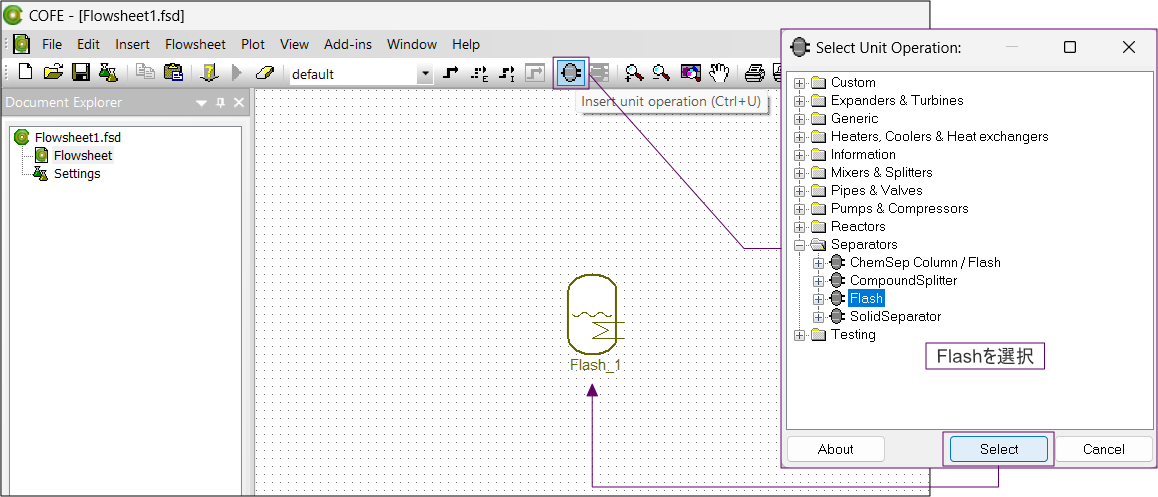
同様の操作で以下のユニットを配置します。
- 「Heaters, Coolers & Heat exchangers」→「HeatCooler」
- 「Separators」→「ChemSep Column / Flash」
蒸留塔の設定をする
配置したユニットのうち、「ChemSep Column / Flash」を右クリックして「Edit unit operation」を選択します。
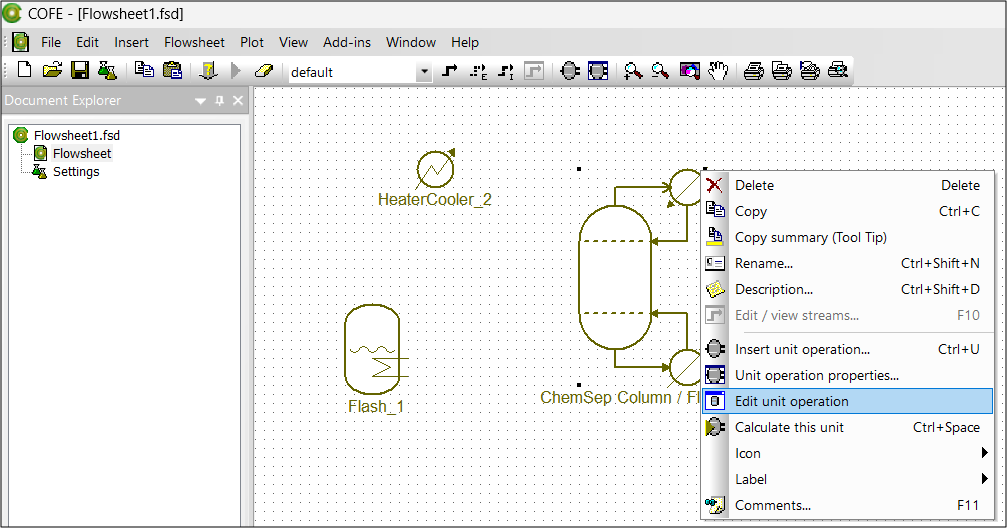
「New Unit Operation」ウィンドウが出てきますので「Operation:Simple Distillation」「Thermo:ChemSep」を選択します。
OKを押すと蒸留塔の設定ウィンドウが開きます。
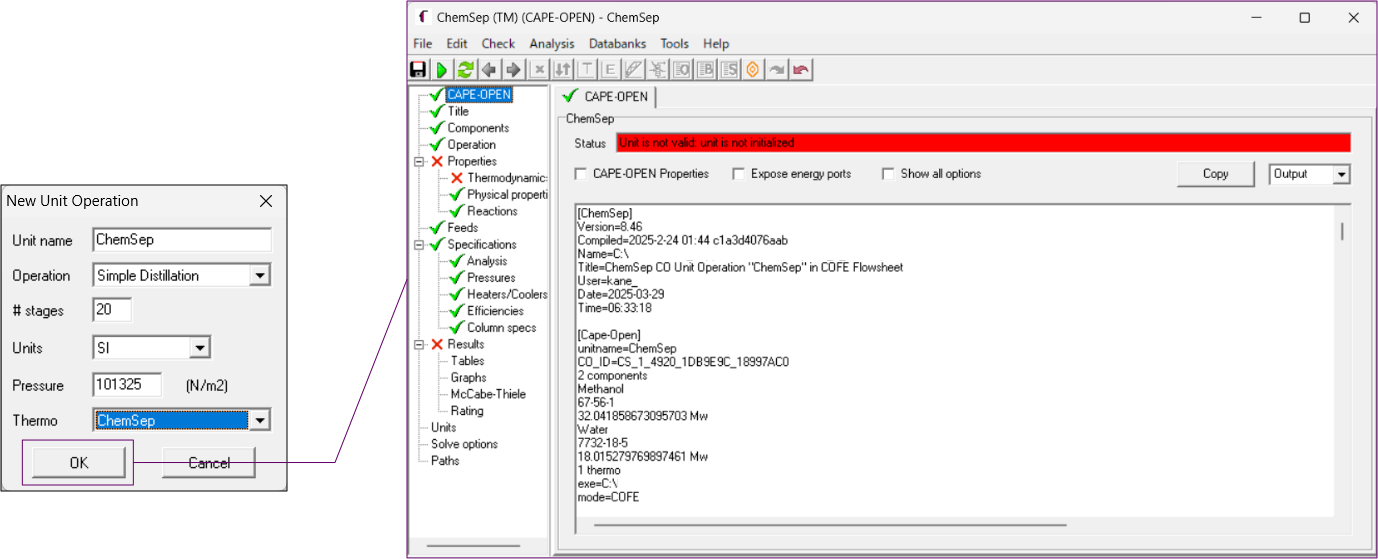
「Operation」タブで蒸留設備の基本条件を入力します。以下の内容に設定します。
- Condenser:Total (Liquid product)(塔頂で全凝縮)
- Reboiler:None(リボイラーなし)
- Number of stages:5(全5段)
- Feed stage:5(塔の低段に原料供給)
設定画面のフロー図に記載されているように、塔頂のコンデンサーも1段に加算されています。
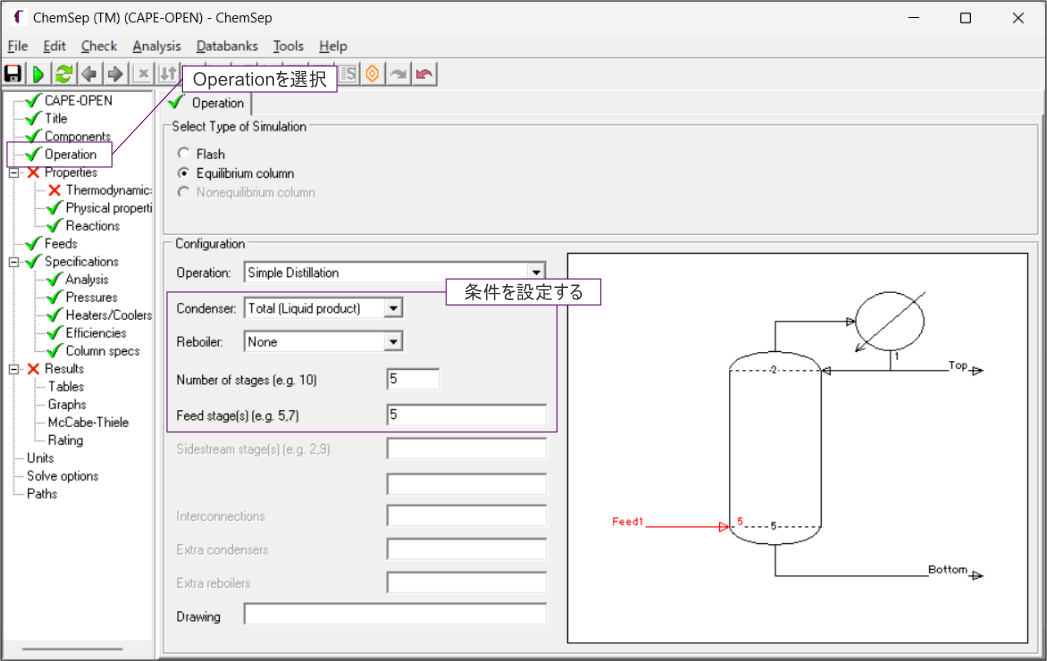
次に「Properties」のタブにおける「Thermodynamics」を設定します。成分設定した時と同じパラメータに変更します。
パラメータのLoadも忘れないようにしてください。
- K-value(平衡分配係数):DECHEMA
- Activity coefficient(活量係数式):Willson
- Vapour pressure(蒸気圧):Extended Antoine
- Enthalpy(エンタルピー):Ideal
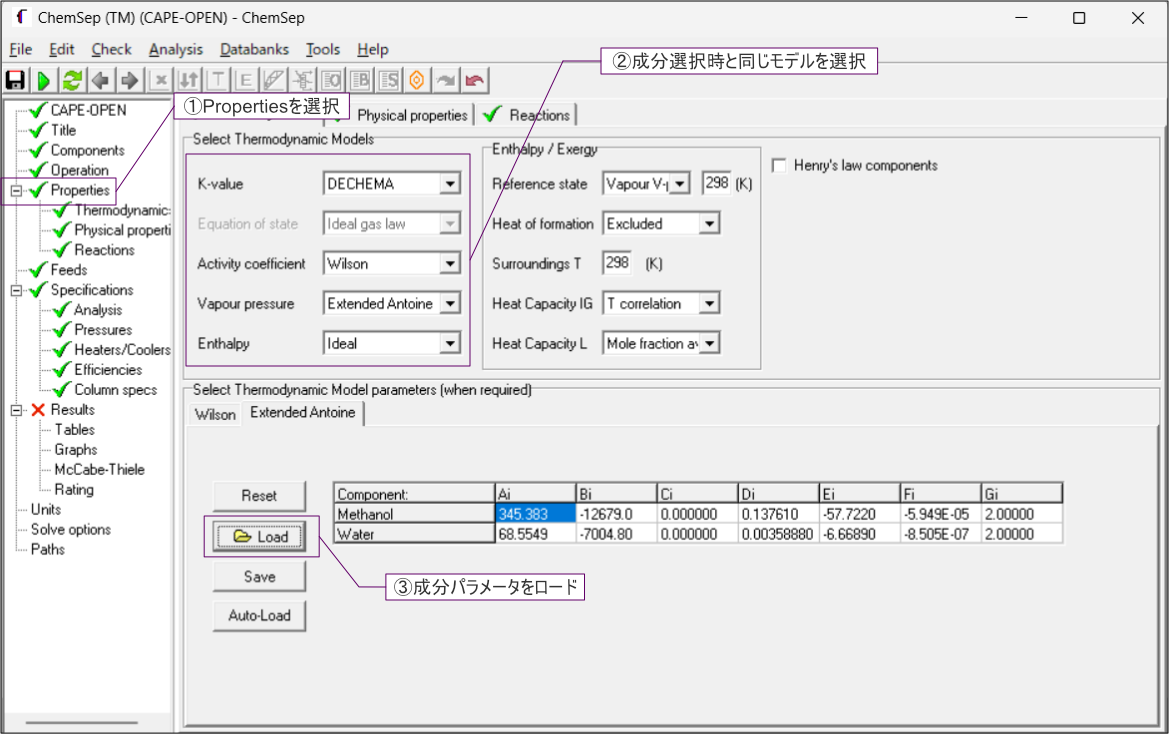
最後に「Specifications」のタブにおける「Column specs」を設定します。
Top specification(還流比)を2にします。
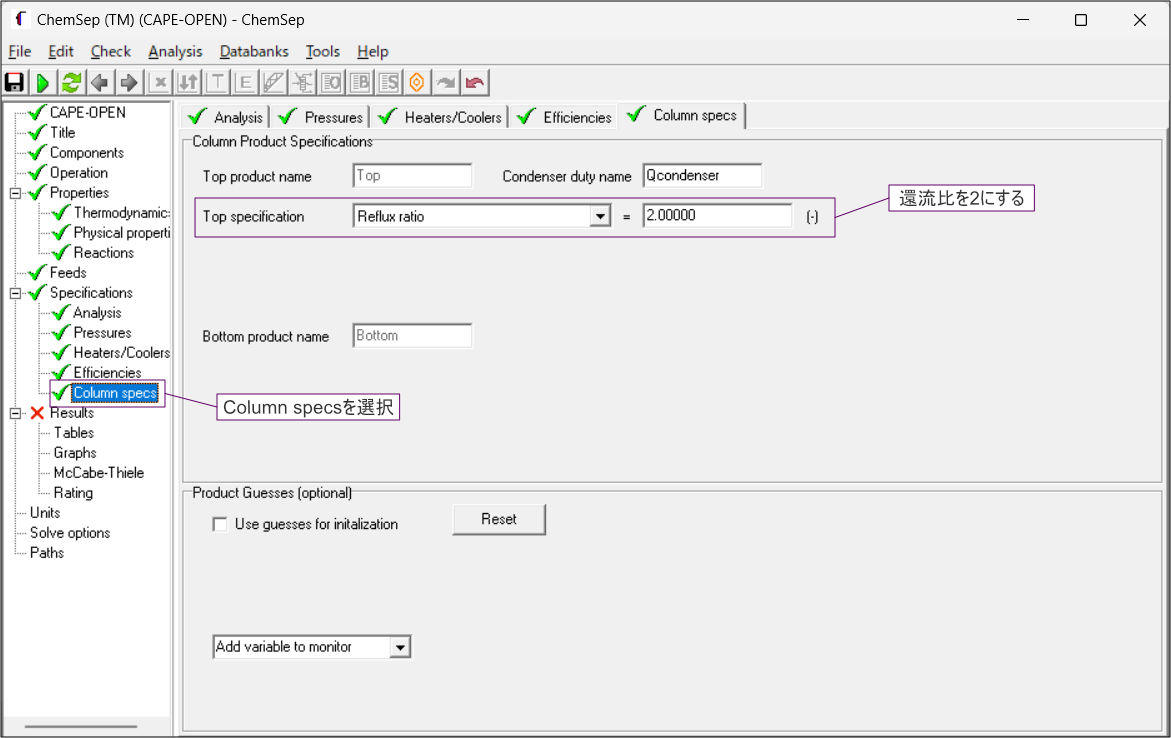
後は上書き保存してウィンドウを閉じます。
フラッシュタンクの設定をする
「Flash」のユニットを右クリックして「Edit unit operation」を選択します。
供給液のうち蒸気が10%になるように、「Spec.」タブの中の「Vapor fraction」を0.1に設定します。
設定後は×ボタンを押してウィンドウを消します。
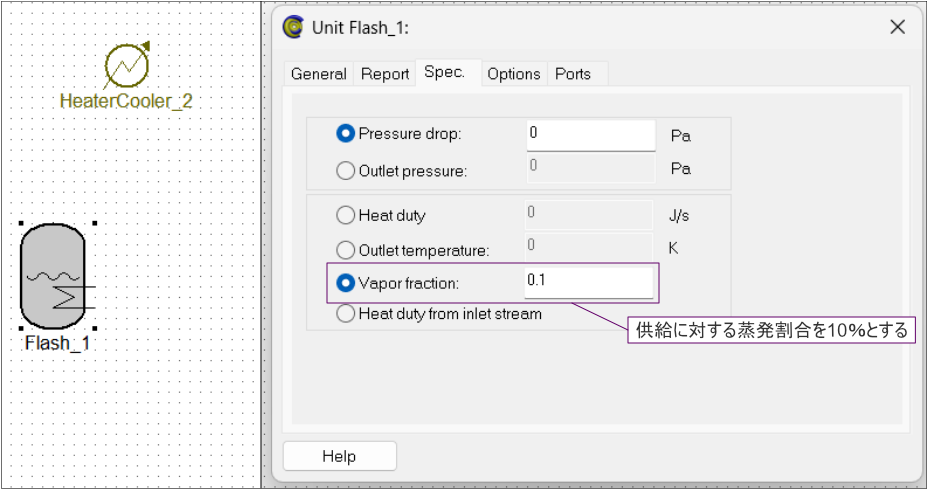
凝縮器の設定をする
「HeaterCooler」のユニットを右クリックして「Edit unit operation」を選択します。
「Heater / Cooler」タブの中の「Outlet temperature」を沸騰温度である87.3℃(360.45 K)に設定します。
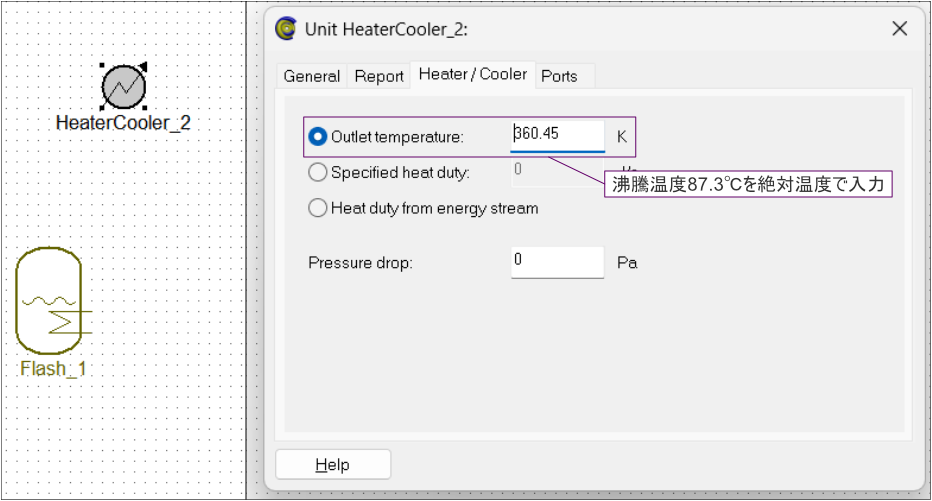
ユニット間をストリームで繋ぐ
上部ツールバーから「Insert Stream」を選択します。
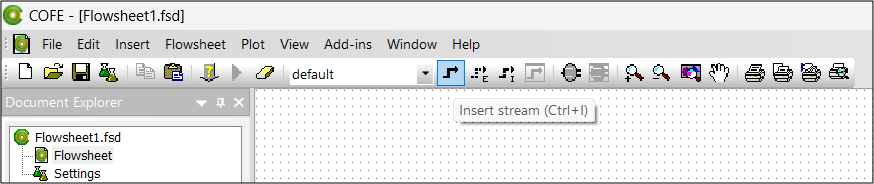
接続したい箇所をそれぞれクリックすると線が繋がります。矢印の向きに注意してください。
また数字はストリームの名称ですので、ダブルクリックで変更できます。
HeaterCoolerへ入力する流体はVapor(蒸気)を選択します。
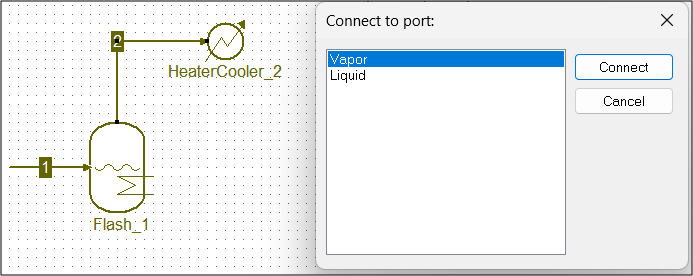
最終的には以下のようなフローになります。
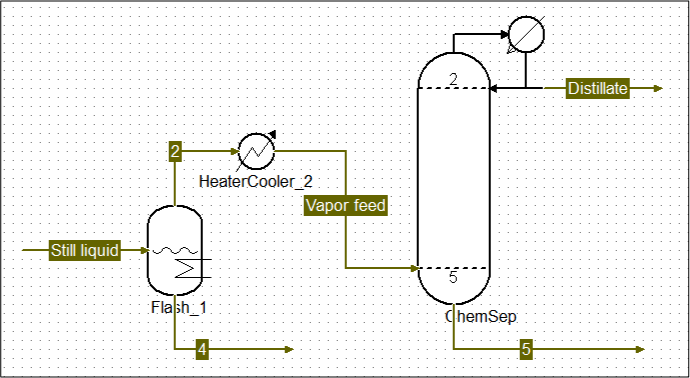
ストリームの設定をする
フラッシュタンクへの原料供給(Still liquid)の矢印をダブルクリックすると設定画面が開きます。
以下のパラメータになるように変更します。数値および単位をクリックすると変更できるようになります。
- pressure:101.3 kPa
- temperature:87℃
- mole fraction[Methanol]:0.15
- mole fraction[Water]:0.85
- flow:100 g/min
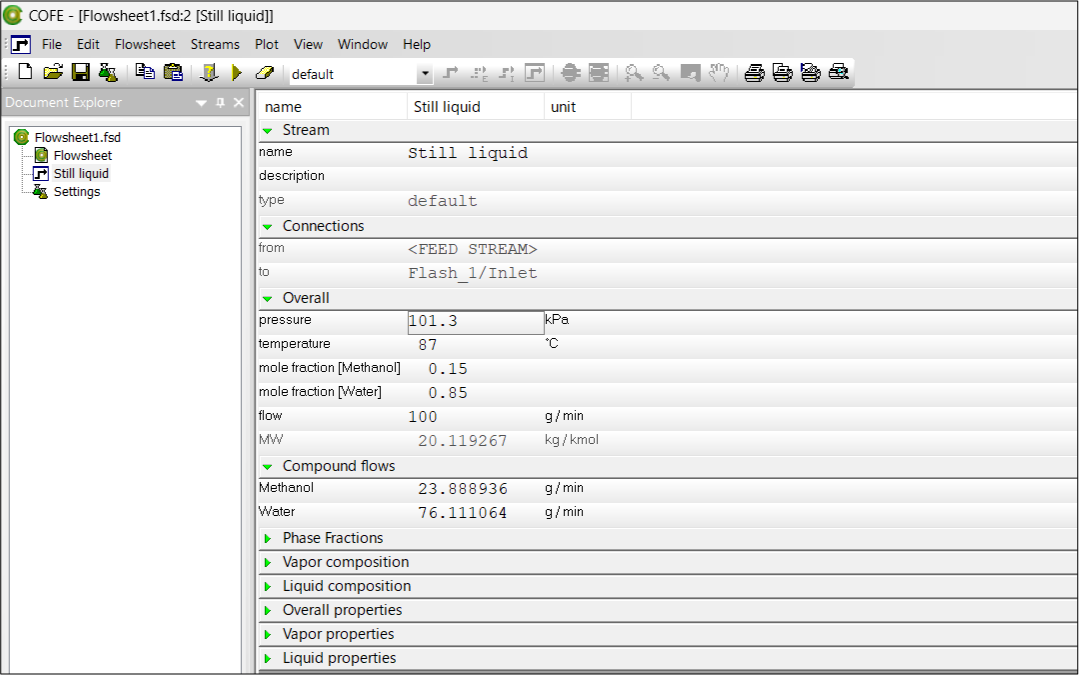
Stream Reportの作成
設定値および計算値が表で表示されるStream Reportを作成します。
「Insert」タブから「Stream Report」を選択します。
配置場所を求められるため、好きな場所をクリックして指示します。
「StreamReport properties」が表示されますので「Streams」タブで対象ストリームを選択します。
今回は全てのストリームを右に移動して、表へ表示させるようにします。
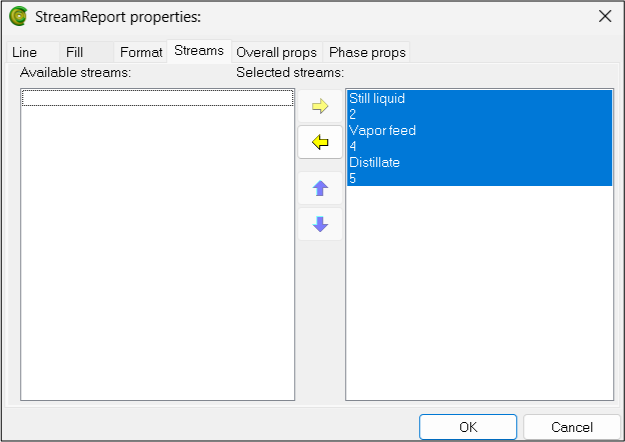
追加後の画面は以下のようになります。
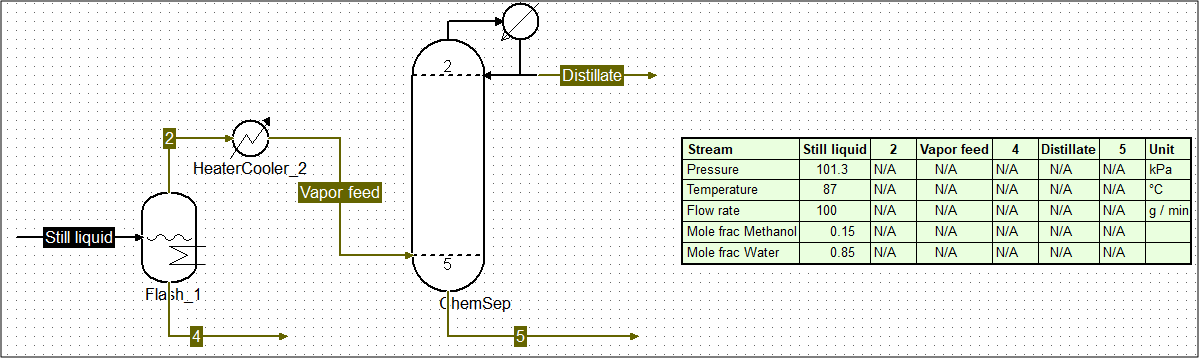
計算の実行!
ここまでの準備を整えて、やっと計算の実行が出来ます。
「Flowsheet」タブから「Solve」を選択します。

結果は出たもののエラーが出ました。蒸留塔内の圧力の方が供給圧力よりも高いとのことです。
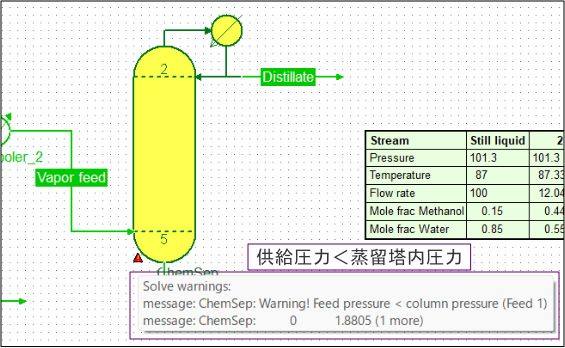
フラッシュタンクへの原料供給(Still liquid)の矢印をダブルクリックして設定画面を開きます。
pressureを101.3 kPaに設定していましたので、101.315 kPaに修正した後、もう一度計算を実行すればエラーが解消されます。
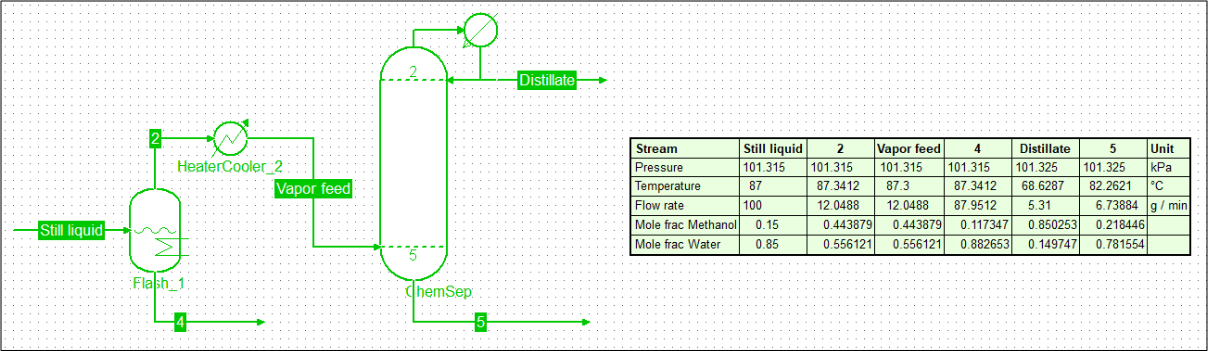
詳細の計算結果を見る
詳しい計算結果は、蒸留塔である「ChemSep」を右クリックして「Edit unit operation」を選択します。設定をしたときの画面です。
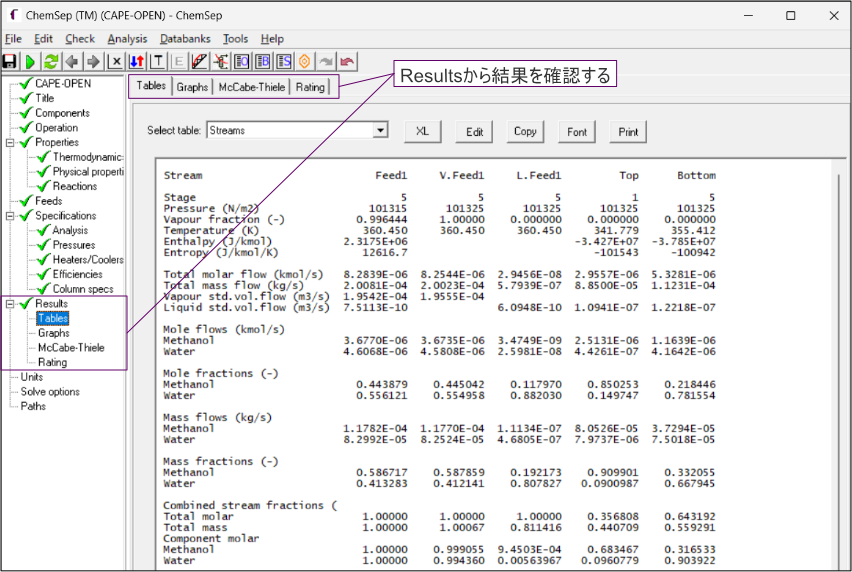
格段の組成変化やマッケーブシール法の結果などをチャートで表示もしてくれます。
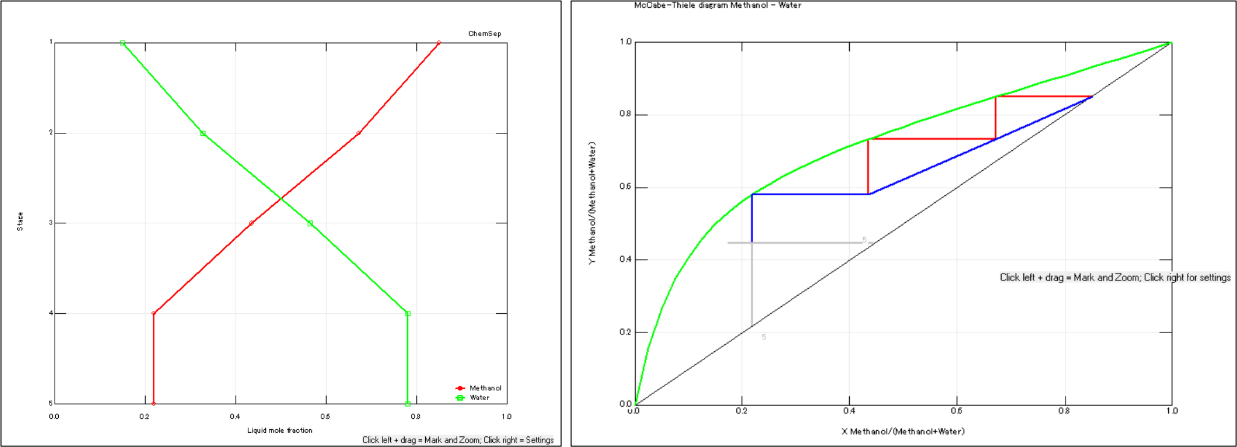
サンプルデータ
公式では様々なサンプルデータをダウンロードできます。既に作成されたものを使ってみるだけでも楽しめます。
-
-
COCO - Download Sample Flowsheets
www.cocosimulator.org
また化学工学会では書籍「例題で学ぶ化学プロセスシミュレータ」に関する例題の解説が動画付きで公開されています。
-
-
パーソナル化学プロセスシミュレータCOCO/ChemSep | 公益社団法人 化学工学会
www.scej.org
「新版 化学工学の基礎」の例題をプロセスシミュレータで解いた内容も公開されています。
-
-
Separation Process Principles on COCO/ChemSep 化学プロセスシミュレータ
chemeng.web.fc2.com
参考資料
・例題で学ぶ化学プロセスシミュレータ
メタノール/水系の蒸留についてはこちらの内容を参考にさせて頂きました。40個近くの例題が載ってあるためソフトのマスターには最適です。
-

-
例題で学ぶ化学プロセスシミュレータ- フリーシミュレータCOCO/ChemSepとExcelによる解法
www.amazon.co.jp

